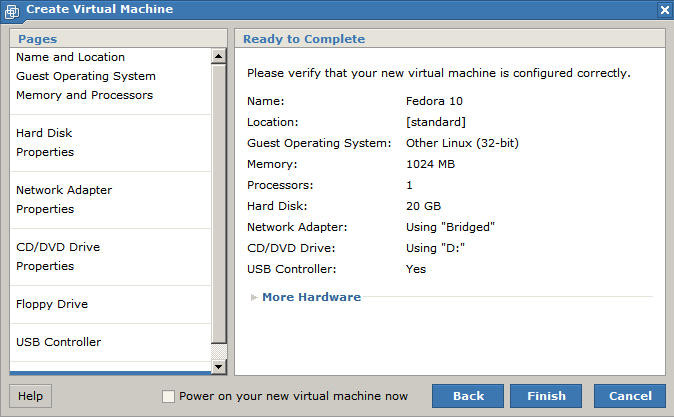VMware Server 2 上に Fedora 10 をインストール
自宅サーバの第一歩として、サーバ用OSをVMware上にインストールします。OSはLinuxのFedora 10にしました。理由は特になし。
ダウンロード
Fedora 10のDVDイメージを以下のサイトからダウンロードします。
i386のインストールDVDイメージを直接ダウンロードしました。結構時間かかります。回線が不安な人はインストールCDにするか、Fedora デスクトップ ライブメディアを利用するといいかも。
ゲストOSの作成
手順の画面などの詳しい情報は前回を参照。
VMware Server Home Pageにて、[Virtual Machine]-[Create Virtual Machine]を選択。
- Name and Location
- Name:「Fedora 10」
- Datastore:「standard」
- Guset Operating System
- Memory and Processors
- Size:「1024」MB
- Count:「1」
- Hard Disk
- Create a New Virtual Disk
- Capacity:「20」GB
- Location:デフォルト
- Network Adapter
- Add a Network Adopter
- Network Connection:「Bridged」
- Connect at Power On:「Yes」にチェック
- CD/DVD Drive
- Use a Physical Drive
- Host CD/DVD Drive:「D:」
- Conncet at Power On:「Yes」にチェック
- Floppy Drive
- Don't Add a Floppy Drive
- USB Controller
- Add a USB Controller
Fedora 10のインストール
作成したゲストOSを起動して、VMware Remoto Consoleの[Devices]-[CD/DVD Drive1]-[Connect to Disk Image File(iso)]を選択し、ダウンロードしたFedora 10インストールDVDのISOファイルを選択します。
インストーラが立ち上がるので、「Install or upgrade an existing system」を選択してEnter。
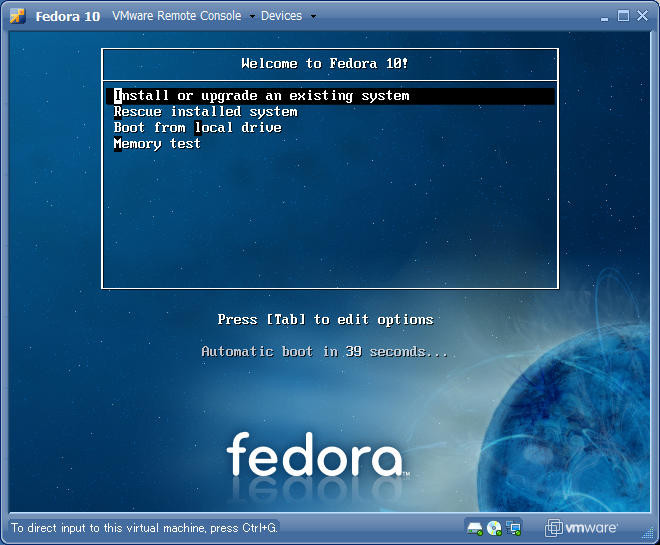
一応、インストールDVDのチェックをしておきます。今回は1枚しかないので、2度目は「Continue」を選択します。CDなどで2枚以上チェックしたい場合は、CDを入れ替えて「Test」を選択します。
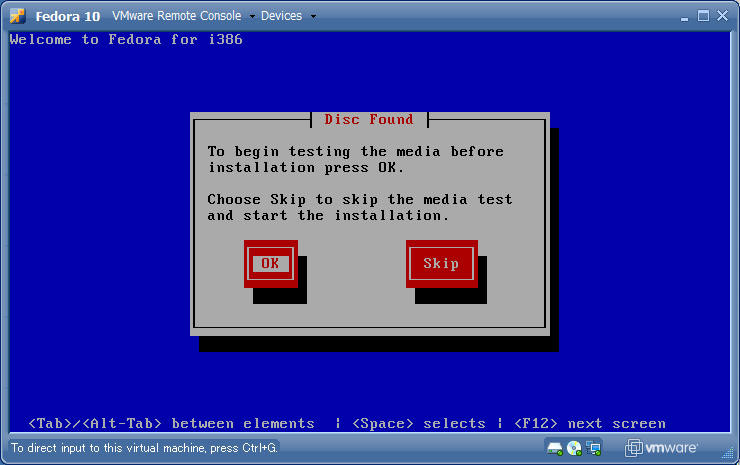
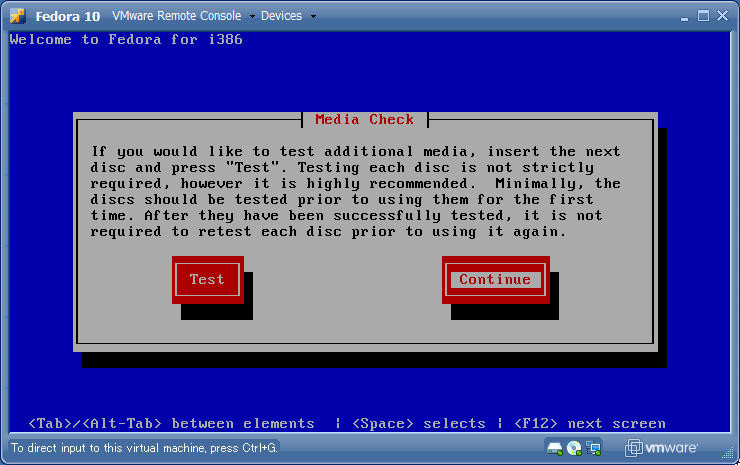
Fedora 10のインストールが開始されます。例の如く、下記サイトなどを参考にインストール。設定はほぼデフォルトのまま。ホスト名もパッケージも後で設定、追加する予定です。
インストール完全ガイド Fedora 10:ITpro
無事、インストール完了。
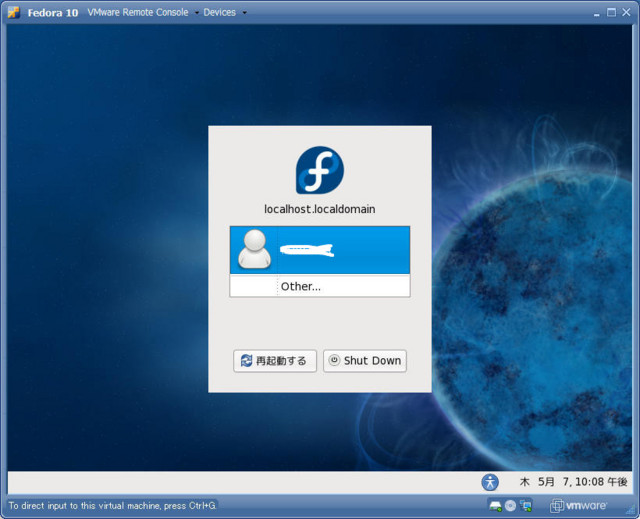
VMware Toolsのインストール
前回と同様に、VMware Server Home Pageの[Summay]タブにて[Install VMware Tools...]をクリックします。確認画面がポップアップするので、[Install]をクリックする。
VMware Remote Consoleを見ると「VMware Tools」がデスクトップにマウントされているので、ダブルクリックして開き、中の「VMwareTools-7.7.5-156745.i386.rpm」をダブルクリックする。

警告が出たけど「Force install」をクリック。後で問題にならなければいいが…。
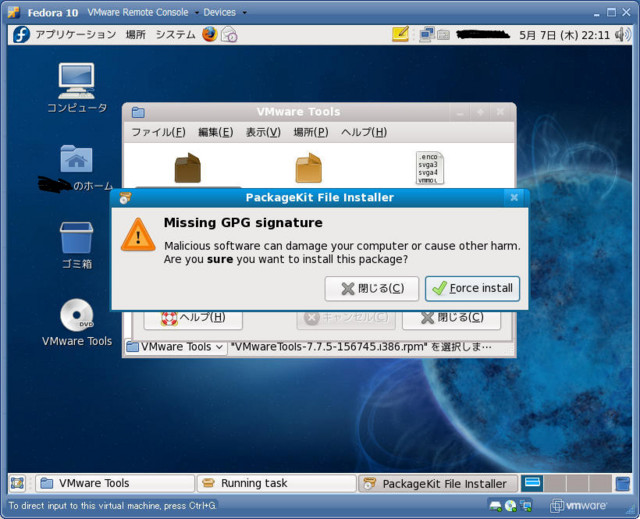
無事、インストールは完了しました。マウスはシームレスになり、画面サイズもウィンドウサイズに連動するようになりました。
次回は…
Fedora 10の初期設定と必要なパッケージのインストールですかね。勉強が必要そうです。