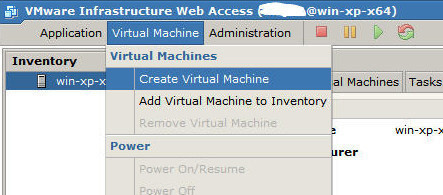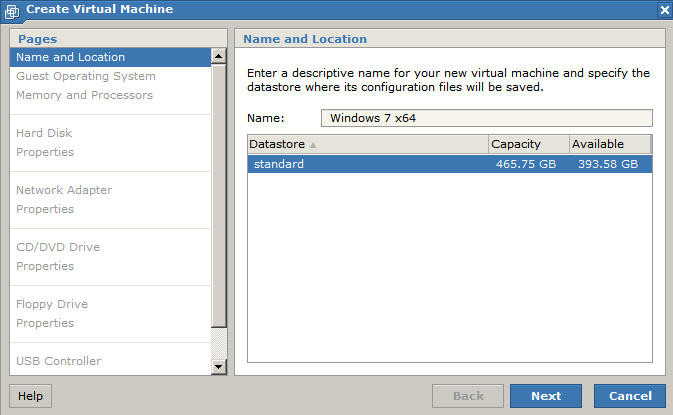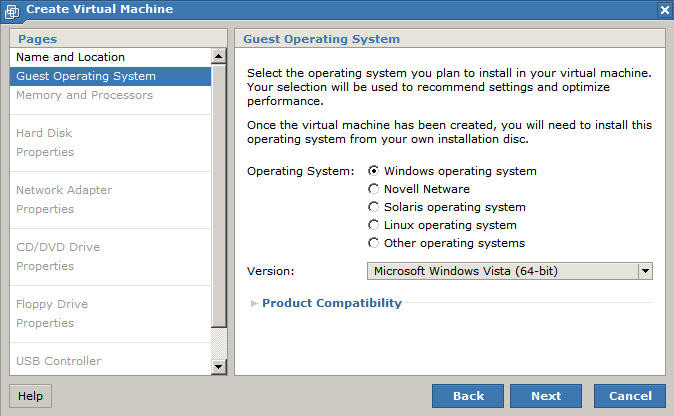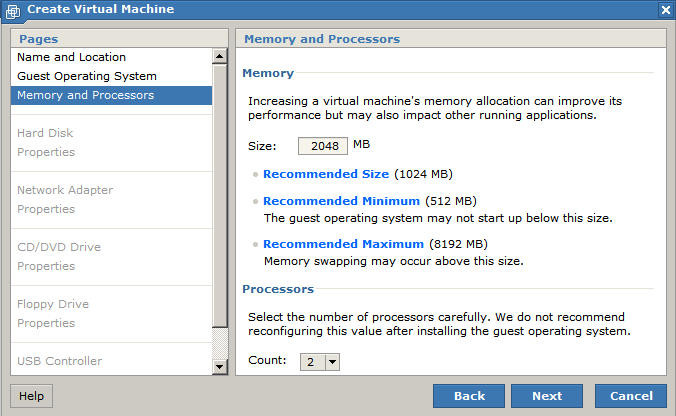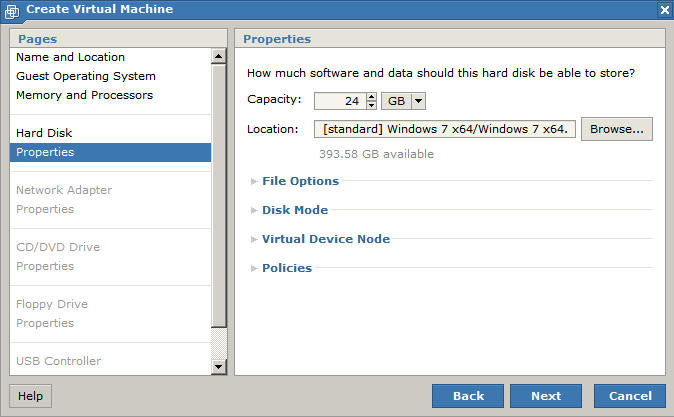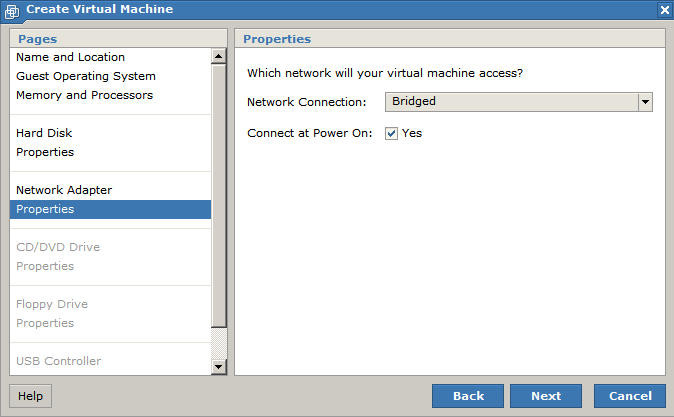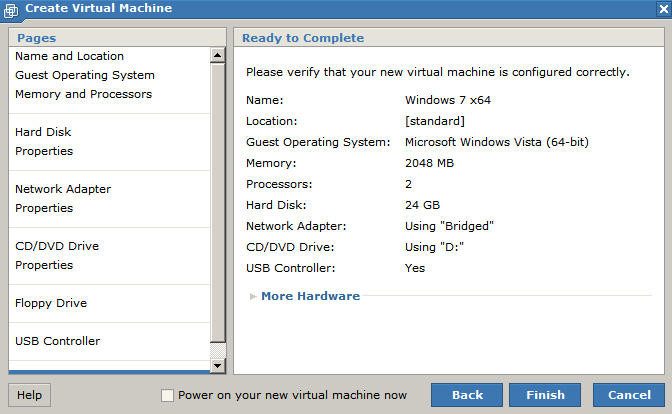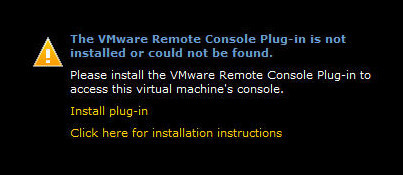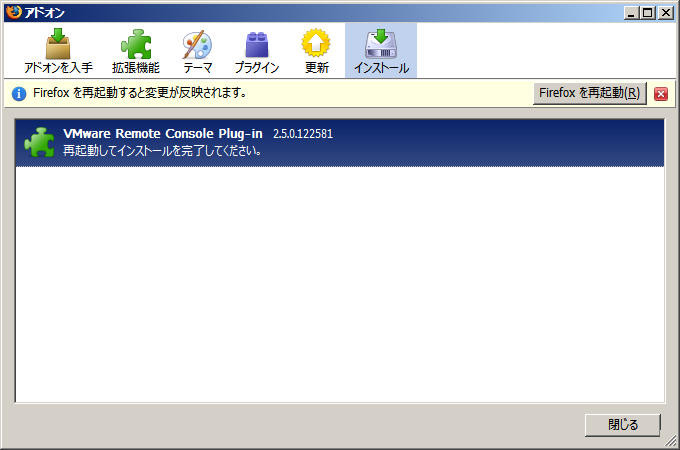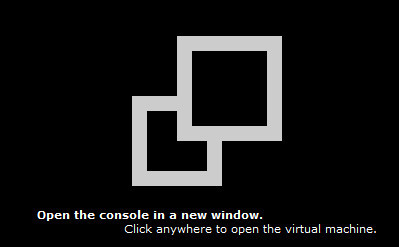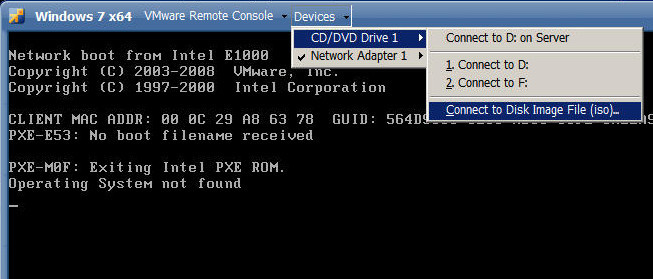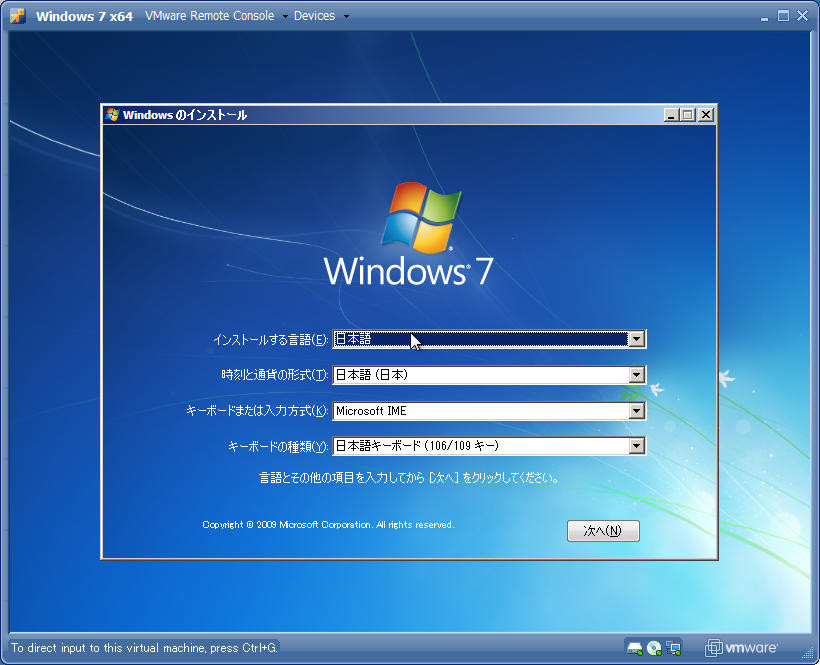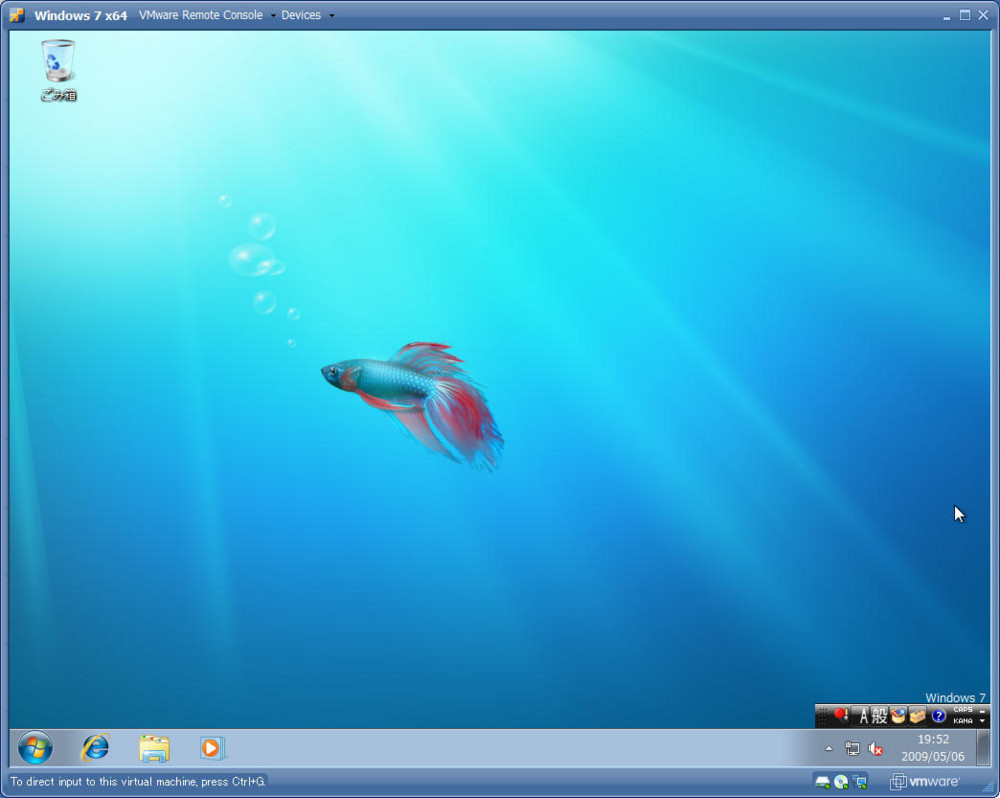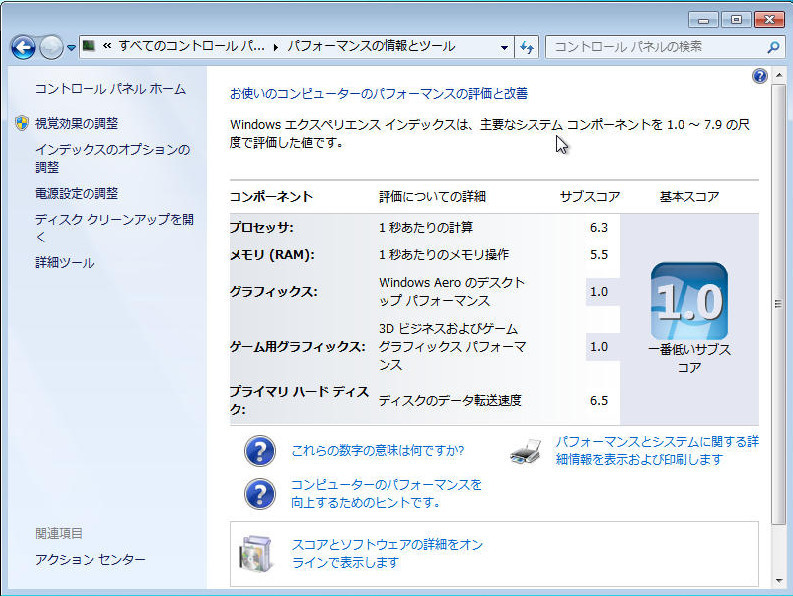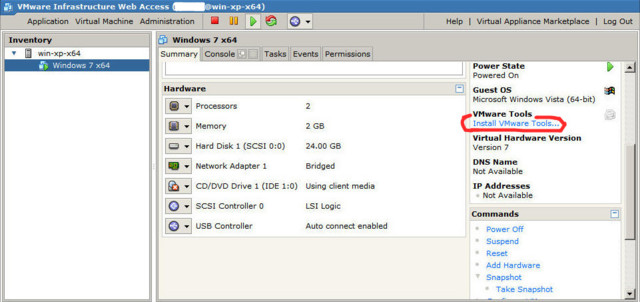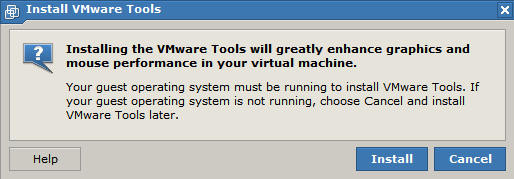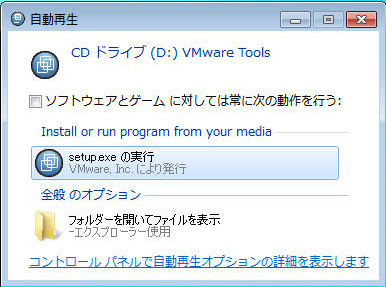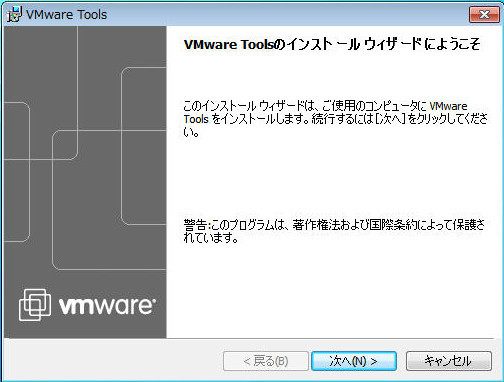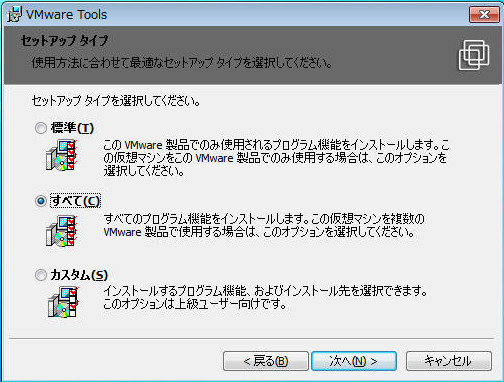VMware Server 2 上に Windows 7 RC x64 をインストール
前回インストールしたVMware Server 2にゲストOSをインストールします。OSは、5/6に公開されたばかりのMicrosoftの新OS、Windows 7のリリース候補版(RC)!!そしてVMware Server 2の利点を活かすために、もちろん64bit版です。
前回:Windows XP x64 Edition に VMware Server 2.0 をインストール - 黒ニクル
Windows 7 RC 64bit版のダウンロード
以下のサイトからISOファイルをダウンロードします。ダウンロードするにはWindows Live IDに登録している必要があります。
Windows 7 製品候補版(Release Candidate): ダウンロードの手順
「64ビット版のダウンロード」で日本語を選択して、[GO]ボタンをポチッと。ダウンロード前に表示されるプロダクトキーをメモしておきます。
RC版は6月中までは提供される予定らしい。使用期限は2010年5月31日までで、3月1日からは2時間置きにシャットダウンされます。実質の使用期限は2010年3月1日ってことですねw
ゲストOSの作成
VMware Server Home Pageにて、[Virtual Machine]-[Create Virtual Machine]を選択。
[Name and Location]にて、ゲストOSの名前とイメージを作成するHDD領域を設定します。
[Guest Operating System]にて、インストールするゲストOSのOSを設定します。Windows 7はまだ存在しないので、Windows Vistaを選択します。
- Operating System:「Windows operating system」
- Version:「Microsoft Windows Vista (64-bit)」
[Memory and Processors]にて、ゲストOSに割り当てる物理メモリ量と、CPUのコア数を設定します。ホストOSの物理メモリが8GBもあるので、ここでは贅沢に2GB割り当ててみます。
- Size:「2048」MB
- Count:「2」
[Hard Disk]は「Create a New Virtual Disk」を選択します。[Properties]にて、仮想ディスクの容量を決めます。最低16GBは必要なので、8GB程余裕をみて24GBとしました。足りなければ後で追加すればよし。
- Capacity:「24」GB
- Location:デフォルトのまま
[Network Adapter]は「Add a Network Adapter」を選択します。[Properties]にて、仮想ネットワークの種類を選択します。仮想ネットワークの種類については以下のサイトにわかりやすい解説が載っています。今回はブリッジ接続を選択します。
- Network Connection:「Bridged」
- Connect at Power On:「Yes」にチェック
[CD/DVD Drive]は「Use a Physical Drive」を選択します。[Properties]にて、ホストOSのDVDドライブを選択します。
- Host CD/DVD Drive:「D:」
- Connect at Power On:「Yes」にチェック
[Floppy Drive]は使わないので、「Don't Add a Floppy Drive」を選択します。
[USB Controller]は、「Add a USB Controller」を選択します。
[Ready to Complete]にて、設定を確認して[Finish]!
ゲストOSの起動
作成したゲストOSを起動します。[Inventory]から「Windows 7 x64」を選択して、上部の起動ボタンをクリックします。
[Console]タブをクリックすると、以下の様にVMware Remote Console Plug-inがない旨の画面が表示されるので、画面をクリックします。Firefoxの場合はAdd-Onのインストーラが起動するのでそのままインストールします*1。
インストール後は以下の様に[Console]タブの画面が変わるので、クリックするとVMware Remote Consoleが立ち上がり、ゲストOSの画面が表示されます。
※ゲストOSの操作から抜け出すときは「Ctrl+Alt」キーを押下。
Windows 7 RCのインストール
ダウンロードしたISOファイルをゲストOSに読み込ませます。VMware Remoto Consoleにて、[Devices]-[CD/DVD Drive1]-[Connect to Disk Image File(iso)]を選択し、ダウンロードしたWindows 7のISOファイルを選択します。
ISOファイルが読み込まれるとインストーラが起動するので、あとは以下のサイトなどを参考にしてWindows 7をインストールします。
ASCII.jp:これで安心! Windows 7 インストール完全ガイド (1/4)|XPと本気でさよならするための Windows 7特集
無事、インストール完了♪メモリを2GB積んだお陰か、非常にサクサク動作しています。
エクスペリエンス インデックスも見てみました。VMwareではビデオカードが認識できないので、グラフィックのスコアが非常に低く出ています。Vistaからの特徴であるAeroが使えないのは少し残念です。
VMware Toolsのインストール
最後にVMware Toolsをインストールしておきます。VMware Toolsをインストールすると、
- ホストOS、ゲストOS間のマウス移動がシームレスに
- ゲストOSの解像度がVMware Remote Consoleのサイズに連動
などの便利な機能が利用できます。
まずはゲストOSを起動させた状態で、VMware Server Home PageのWindows 7 x64の[Summary]タブにて、[Install VMware Tools...]をクリックします。確認画面がポップアップするので、[Install]をクリックする。
VMware Remote Consoleを見るとインストーラが起動されているので、以下の図に従ってインストールします。インストール後に再起動をしてVMware Toolsのインストールは完了です。